Cara Mengelola Pengaturan Jaringan dan Wifi di Windows 11
Cara Mengelola Pengaturan Jaringan dan Wifi di Windows 11. Meskipun Windows 11 dapat mendeteksi dan mengkonfigurasi adaptor jaringan secara otomatis, Anda mungkin masih perlu melakukan langkah tambahan untuk menyambung ke jaringan nirkabel, mengaktifkan fitur tertentu, meninjau konfigurasi, dan memecahkan masalah.
Di versi sebelumnya, Anda perlu menggunakan Control Panel untuk mengelola berbagai aspek adaptor Wi-Fi dan Ethernet. Namun, pada Windows 11, Anda sekarang dapat mengonfigurasi sebagian besar pengaturan dan fitur jaringan dari bagian “Jaringan & internet”. Misalnya, Anda sekarang dapat mengaktifkan atau menonaktifkan adaptor jaringan dan mengonfigurasi DNS melalui HTTPS untuk meningkatkan keamanan. Jauh lebih mudah untuk menyetel alamat IP statis atau dinamis, mengonfigurasi batas data, menyetel ulang adaptor untuk memperbaiki sebagian besar masalah, dan banyak lagi.
Untuk mengaktifkan atau menonaktifkan adaptor jaringan, gunakan langkah-langkah berikut:
- Buka Pengaturan.
- Klik Network & internet.
- Klik halaman Advanced Network Setting di sisi kanan.
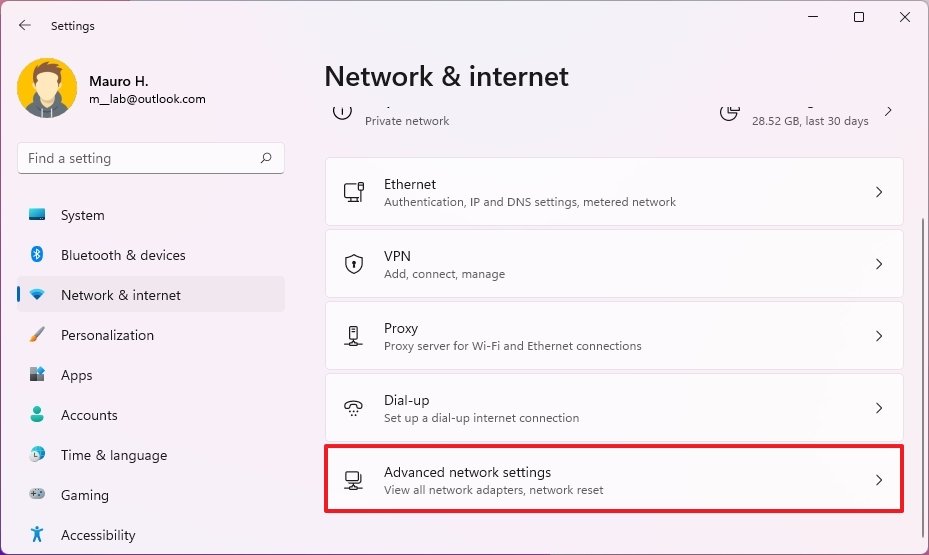
- Di bawah bagian “Network Adapter”, klik tombol Nonaktifkan untuk mematikan adaptor jaringan.
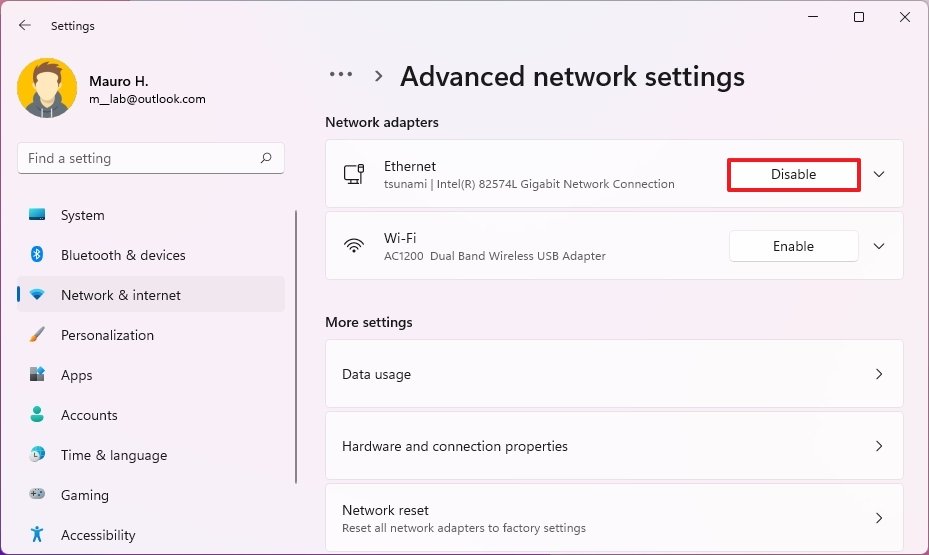
- Di bawah bagian “Network adapters”, klik tombol Enable untuk mengaktifkan network adapter.
Setelah Anda menyelesaikan langkah-langkahnya, adaptor akan dinonaktifkan dan tidak lagi tersedia untuk sistem. Adaptor akan kembali tersedia untuk menyediakan fungsionalitas jaringan jika Anda mengaktifkan opsi tersebut.
Baca Juga : Cara Update Windows 10 di Jaringan Lokal LAN
Cara mengubah profil jaringan di Windows 11
Pada Windows 11, mengubah jenis profil jaringan memungkinkan Anda meningkatkan keamanan jaringan dan mempermudah berbagi file dan layanan lain dengan komputer lain di jaringan.
Koneksi LAN / Ethernet
Untuk membuat koneksi jaringan menjadi publik atau pribadi, gunakan langkah-langkah berikut:
- Buka Pengaturan.
- Klik Network & internet.
- Klik halaman Ethernet di sisi kanan.
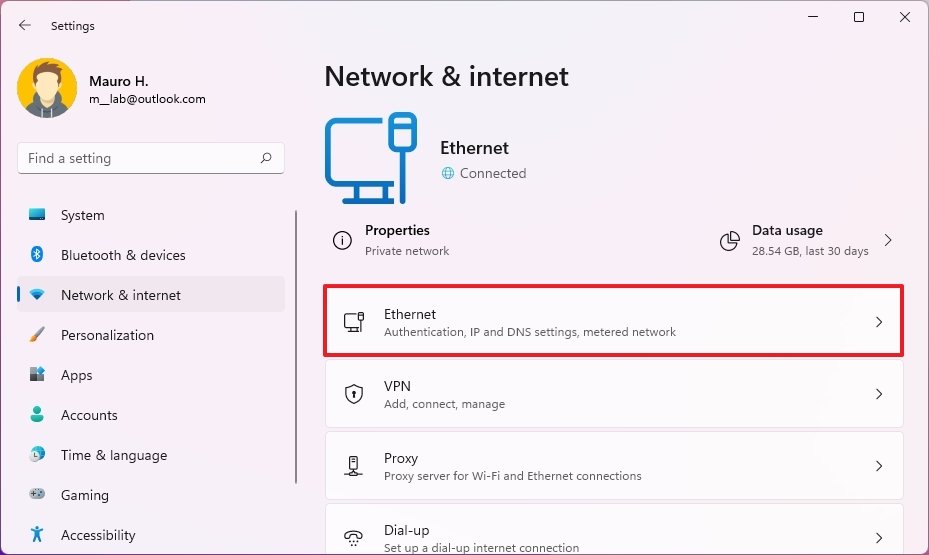
Di dalam bagian “Network Profile Type”, pilih jenis profil:
Publik: Komputer lain dalam jaringan tidak akan dapat melihat perangkat Anda. Ini adalah opsi yang direkomendasikan untuk rumah, kantor, dan tempat umum.
Pribadi: Perangkat lain dapat melihat komputer Anda di jaringan. Saat berbagi file, printer, atau menggunakan aplikasi jaringan, opsi ini harus dipertimbangkan.
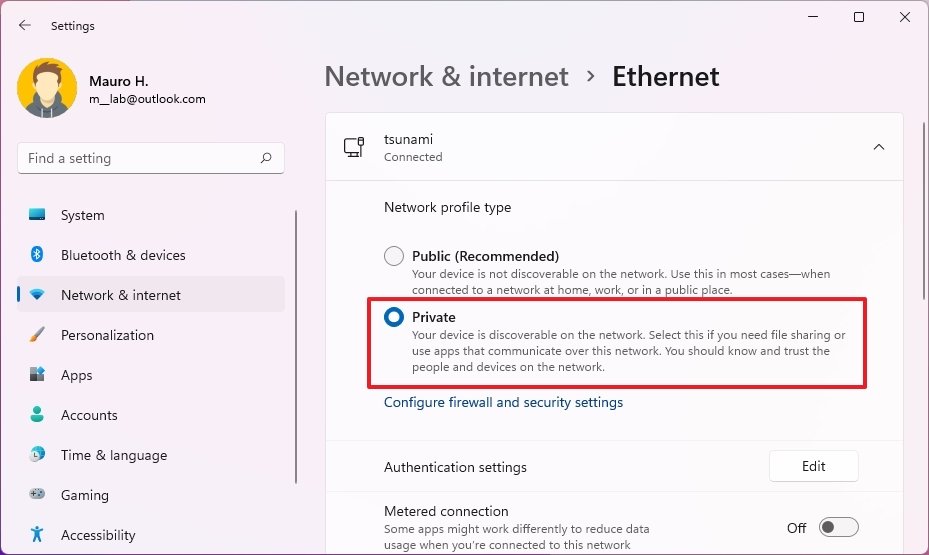
Koneksi Wifi / Wireless
Untuk mengubah jenis profil jaringan untuk koneksi Wi-Fi, gunakan langkah-langkah berikut:
- Buka Pengaturan.
- Klik Network & internet.
- Klik halaman Wi-Fi di sisi kanan.
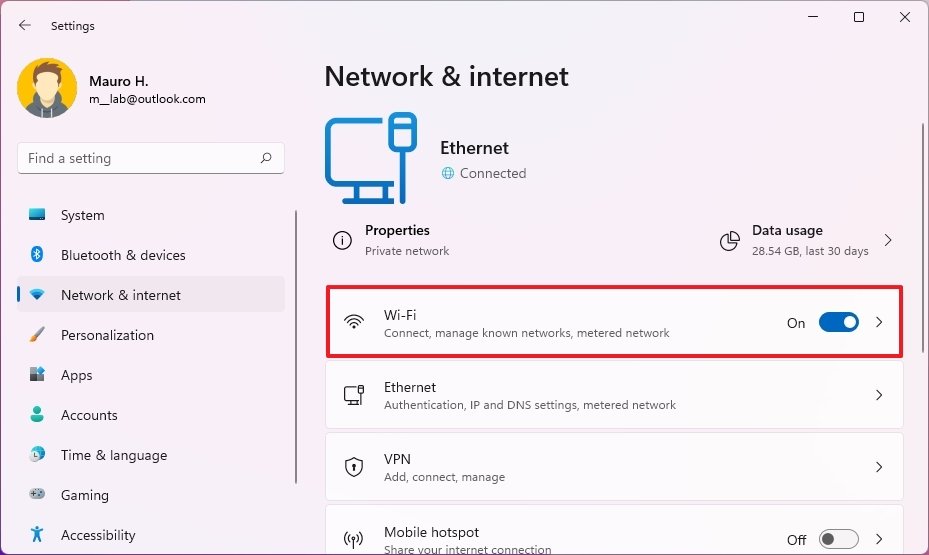
- Klik pengaturan properties koneksi
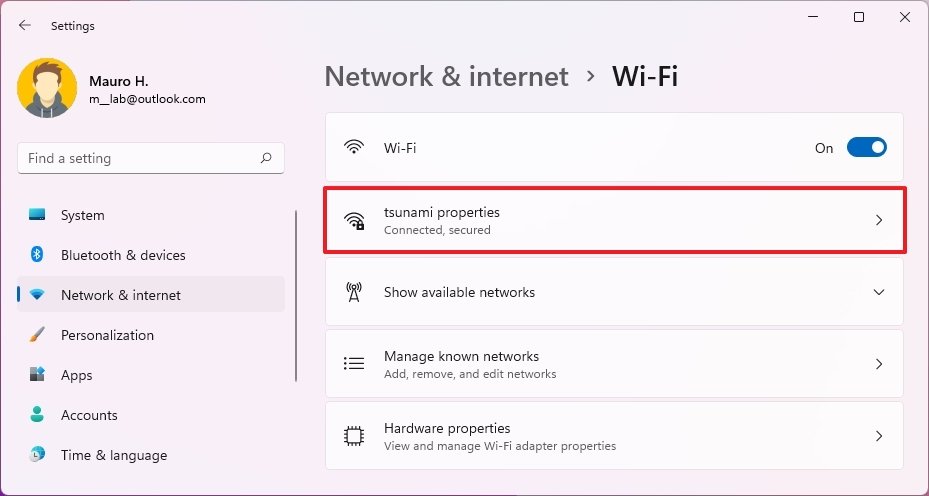
Catatan singkat: Perangkat harus sudah terhubung ke jaringan untuk melihat opsi tersebut.
Di dalam bagian “Network Profile Type”, pilih jenis profil:
Publik: Komputer lain dalam jaringan tidak akan dapat melihat perangkat Anda. Ini adalah opsi yang direkomendasikan untuk rumah, kantor, dan tempat umum.
Pribadi: Perangkat lain dapat melihat komputer Anda di jaringan. Saat berbagi file, printer, atau menggunakan aplikasi jaringan, opsi ini harus dipertimbangkan.
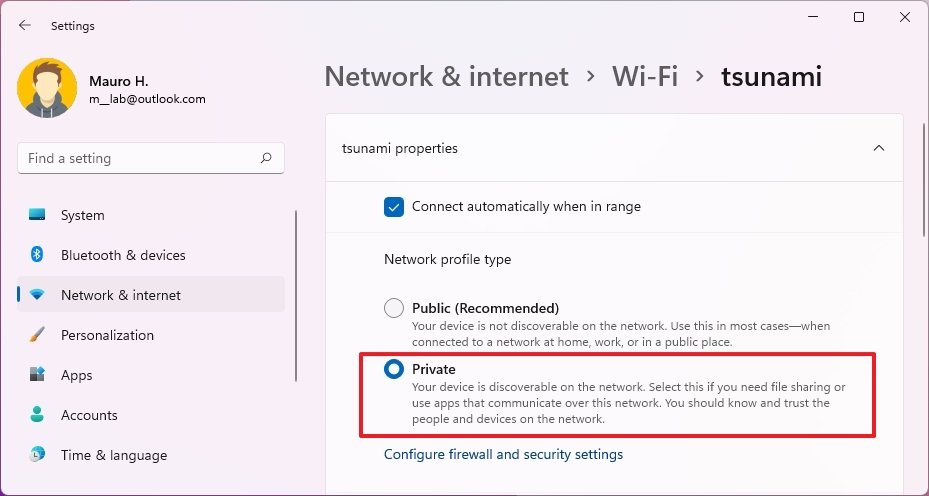
Setelah Anda menyelesaikan langkah-langkah tersebut, tergantung pada profil yang Anda pilih, perangkat tidak akan dapat ditemukan atau terlihat oleh perangkat lain untuk mengakses file dan layanan lainnya.
Artikel ini diterjemahkan dari : Windows Central




[…] Baca Juga : Cara Mengelola Pengaturan Jaringan LAN dan Wifi Pada Windows 11 […]